
Most companies have search functions, which make finding your model number a bit easier. Alternatively, you could type “ ‘s device drivers” into a search engine. Find the drivers installation section.Head to your mouse manufacturer’s website.To fix this, you’ll need to install company-specific drivers. While these are fine for most mice, some will act up with the generic drivers. When you first install Windows, generic drivers are used. Restart your computer once the driver has been updated.Right-click on the mouse that is acting up and press “update driver.”.Expand the mice menu and find your specific mouse.It will probably be labeled something like “mice and other pointing devices,” though it can change depending on what Windows version/update you’re on. This should bring up a window with a list of all your hardware and devices. It should be right next to the windows button. Click the search bar at the bottom of your screen.This fix is a little more involved than the others, but it is the logical next step to getting your mouse working correctly. If your mouse is still malfunctioning, we recommend updating your mouse driver. If it finds and applies a fix, restart your computer. Find your mouse, right-click on it, and hit ‘Troubleshoot’.Open your control panel by typing ‘control panel’ into the Windows search bar and hitting enter.
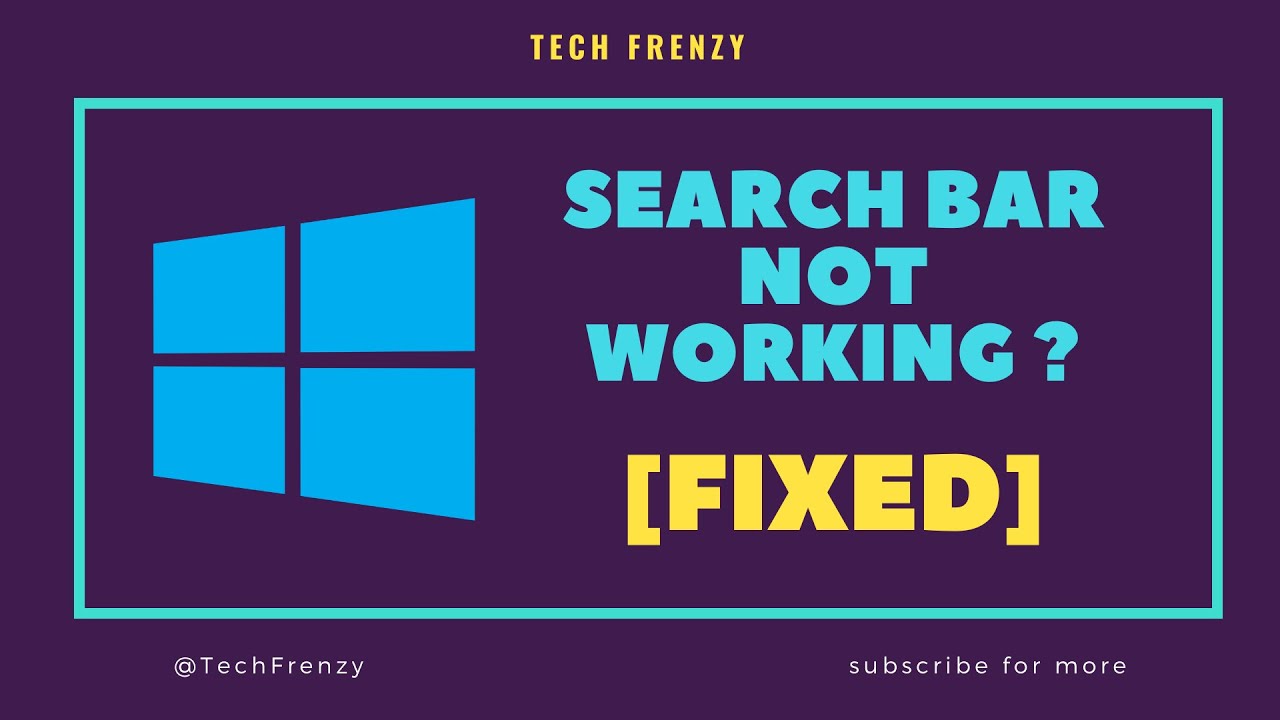
Before you move on to any of the more complicated problems, you should run your computer’s built-in device troubleshooter. Windows 10 comes with a built-in hardware troubleshooter.
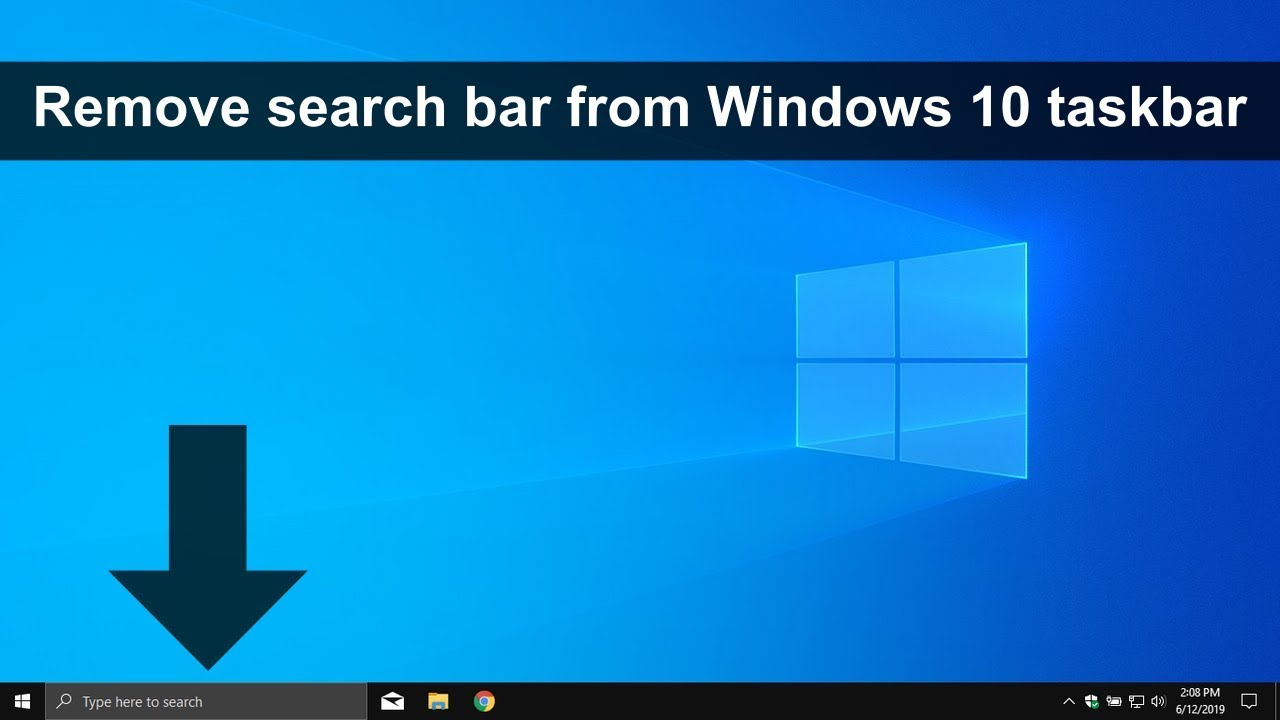
This can help remove dust and other debris that can interfere with your mouse.
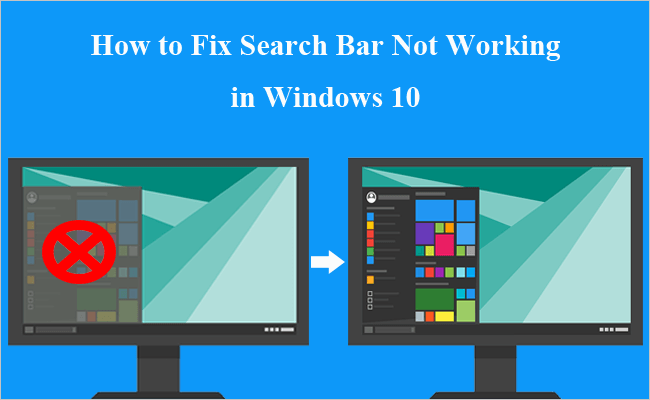
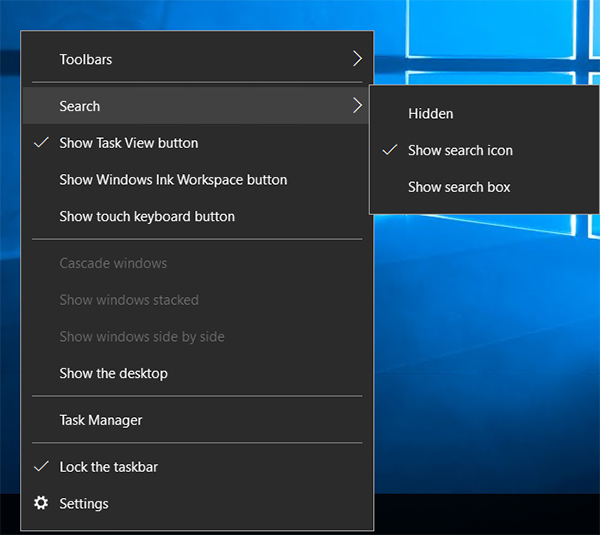
If your middle mouse button doesn’t work on the other computer, however, you will probably need to replace your mouse. If your mouse works on another computer, your computer is likely causing the problem.


 0 kommentar(er)
0 kommentar(er)
